Frequently Asked Question
Instalar un lector de Huella Suprema BioMini (Aplicación embebida, Método Nuevo)
Last Updated 4 years ago
Para instalar un lector de Huellas Suprema BioMini y utilizar el método embebido:

1) Conectar el lector en un puerto USB (Preferentemente en un puerto trasero de la PC).
2) Ir a Inicio en Windows.
3) Buscar y hacer clic derecho en Equipo (Para Windows 10) / Mi PC (Para Windows XP) / Este Equipo (Para Windows 10)

4) Hacer clic en "Administrador de Dispositivos"

5) Buscar si aparece el dispositivo "Suprema Fingerprint Scanner".
Si el dispositivo aparece con un icono amarillo de advertencia al lado de "Suprema Fingerprint Scanner" y el item "Suprema Fingerprint Scanner" se encuentra en la división "Otros Dispositivos" significa que faltan instalar los drivers/controladores, por lo tanto seguir con el paso 6).
En caso de que el icono amarillo no aparezca y el item "Suprema Fingerprint Scanner" se encuentra en la división "Controladores de Bus Serie Universal" significa que el driver/controlador ya se encuentra instalado en esa PC, por lo tanto seguir con el paso X).

6) Descargar el driver desde cleversoftsolutions.com/descargas/Huella/SupremaMini/Sup_Fingerprint_Driver_v2.1.0.exe
7) Una vez descargado el ejecutable, hacer doble clic sobre el mismo para comenzar la instalación.

8) Hacer clic en Next y al finalizar el proceso hacer clic en Finish

9) Repetir del paso 2 al 5 y verificar que efectivamente el item "Suprema Fingerprint Scanner" se encuentra en la división "Controladores de Bus Serie Universal"

10) Abrir el Sistema CleverSoft
11) Ir a Tablas -> Configuración -> Parámetros
12) En filtro completar "HUELLA" y hacer clic en Aplicar filtro
13) Verificar que los siguientes parámetros tengan los siguientes valores:
BIOMET_HUE_MARC: 3 (Suprema Embebido)
BIOMET_HUE_TEMP: 1 (Suprema)
BIOMET_HUE_DACT: "Vacio"
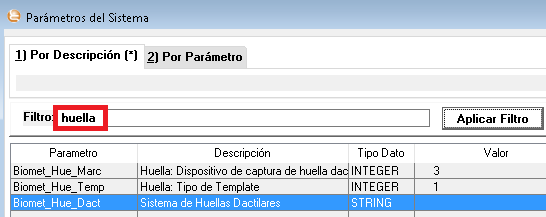
11) Ir al Socios -> Administrador de Socios/Instituciones (en caso de utilizar la interface CLUB) o Tablas -> Administrador de Clientes (en caso de utilizar la interface ERP)
12) Abrir la ficha de un Socio/Cliente
13) Hacer clic en Datos Biométricos
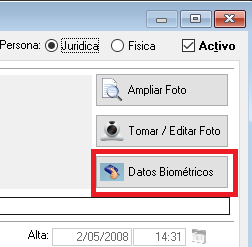
14) Hacer clic en un Número de dedo a enrolar.
15) Hacer clic en Aceptar
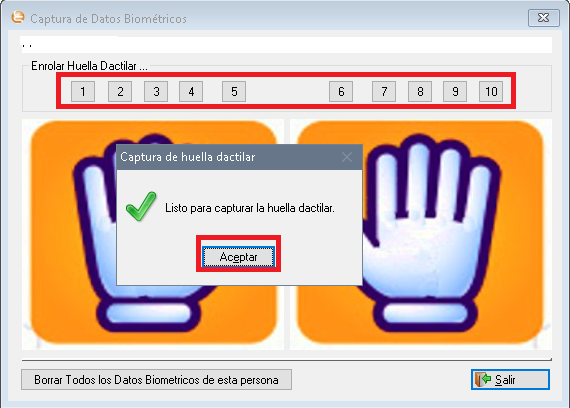
16) Se pedirá que se cargue la huella 2 veces.
Nota: En caso que el paso 16 no funcione verificar que los siguientes archivos se encuentre dentro de la carpeta del sistema, caso contrario descargar los archivos y pegarlos en la carpeta donde está instalado el sistema (Generalmente: c:\Sistemas\CleverSoft\ERP\17 ):
uflicense.dat
cleversoftsolutions.com/descargas/Huella/SupremaMini/uflicense.dat
ufmatcher.lib
cleversoftsolutions.com/descargas/Huella/SupremaMini/ufmatcher.lib
ufscanner.lib
cleversoftsolutions.com/descargas/Huella/SupremaMini/ufscanner.lib
ufdatabase.dll
cleversoftsolutions.com/descargas/Huella/SupremaMini/ufdatabase.dll
ufmatcher.dll
cleversoftsolutions.com/descargas/Huella/SupremaMini/ufmatcher.dll
ufscanner.dll
cleversoftsolutions.com/descargas/Huella/SupremaMini/ufscanner.dll
1) Conectar el lector en un puerto USB (Preferentemente en un puerto trasero de la PC).
2) Ir a Inicio en Windows.
3) Buscar y hacer clic derecho en Equipo (Para Windows 10) / Mi PC (Para Windows XP) / Este Equipo (Para Windows 10)
4) Hacer clic en "Administrador de Dispositivos"
5) Buscar si aparece el dispositivo "Suprema Fingerprint Scanner".
Si el dispositivo aparece con un icono amarillo de advertencia al lado de "Suprema Fingerprint Scanner" y el item "Suprema Fingerprint Scanner" se encuentra en la división "Otros Dispositivos" significa que faltan instalar los drivers/controladores, por lo tanto seguir con el paso 6).
En caso de que el icono amarillo no aparezca y el item "Suprema Fingerprint Scanner" se encuentra en la división "Controladores de Bus Serie Universal" significa que el driver/controlador ya se encuentra instalado en esa PC, por lo tanto seguir con el paso X).
6) Descargar el driver desde cleversoftsolutions.com/descargas/Huella/SupremaMini/Sup_Fingerprint_Driver_v2.1.0.exe
7) Una vez descargado el ejecutable, hacer doble clic sobre el mismo para comenzar la instalación.
8) Hacer clic en Next y al finalizar el proceso hacer clic en Finish
9) Repetir del paso 2 al 5 y verificar que efectivamente el item "Suprema Fingerprint Scanner" se encuentra en la división "Controladores de Bus Serie Universal"
10) Abrir el Sistema CleverSoft
11) Ir a Tablas -> Configuración -> Parámetros
12) En filtro completar "HUELLA" y hacer clic en Aplicar filtro
13) Verificar que los siguientes parámetros tengan los siguientes valores:
BIOMET_HUE_MARC: 3 (Suprema Embebido)
BIOMET_HUE_TEMP: 1 (Suprema)
BIOMET_HUE_DACT: "Vacio"
11) Ir al Socios -> Administrador de Socios/Instituciones (en caso de utilizar la interface CLUB) o Tablas -> Administrador de Clientes (en caso de utilizar la interface ERP)
12) Abrir la ficha de un Socio/Cliente
13) Hacer clic en Datos Biométricos
14) Hacer clic en un Número de dedo a enrolar.
15) Hacer clic en Aceptar
16) Se pedirá que se cargue la huella 2 veces.
Nota: En caso que el paso 16 no funcione verificar que los siguientes archivos se encuentre dentro de la carpeta del sistema, caso contrario descargar los archivos y pegarlos en la carpeta donde está instalado el sistema (Generalmente: c:\Sistemas\CleverSoft\ERP\17 ):
uflicense.dat
cleversoftsolutions.com/descargas/Huella/SupremaMini/uflicense.dat
ufmatcher.lib
cleversoftsolutions.com/descargas/Huella/SupremaMini/ufmatcher.lib
ufscanner.lib
cleversoftsolutions.com/descargas/Huella/SupremaMini/ufscanner.lib
ufdatabase.dll
cleversoftsolutions.com/descargas/Huella/SupremaMini/ufdatabase.dll
ufmatcher.dll
cleversoftsolutions.com/descargas/Huella/SupremaMini/ufmatcher.dll
ufscanner.dll
cleversoftsolutions.com/descargas/Huella/SupremaMini/ufscanner.dll