Frequently Asked Question
Iniciar pausada la generación de PDFs de Facturas Electrónicas
Last Updated 4 years ago
Nota 1: Es recomendable iniciar pausado el Procesador de Impresiones (Generación de archivos PDFs, impresión y envió de emails) del RECE cuando se generan de manera masiva comprobantes electrónicos, para que el Robot de Aprobaciones no bloque el Proceso de Generación de PDFs.
Nota 2: Cuando se activa esta opción, no se inicia pausado el Proceso de Aprobación del RECE (Robot de Aprobaciones), sino que se inicia pausado el proceso de generación de PDFs, impresión y Envio de Mails (Procesador de Impresiones) del RECE.
Para iniciar pausado el proceso de generación de PDFs, impresión y Envió de emails del RECE:
1) Verificar que el parámetro: RECE_Inic_Pausa esté con el valor 1. (TABLAS -> Configuración -> Parámetros del Sistema)
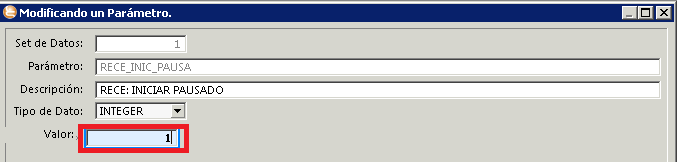
2) Abrir el CleverRECE:
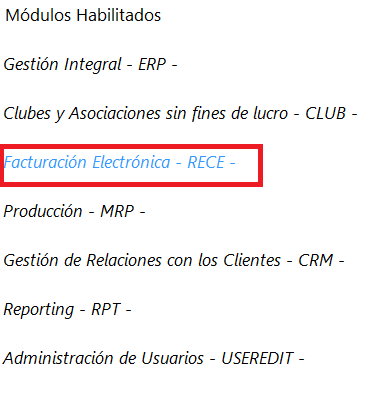
3) Una vez abierto el programa se abrirá las 2 aplicaciones que lo conforman:
A) Robot de Aprobación Fiscal: Es la parte del programa encargado de enviar los datos al WebService del AFIP y recibir la respuesta del AFIP (ya sea la aprobación del comprobante o la anulación del mismo)
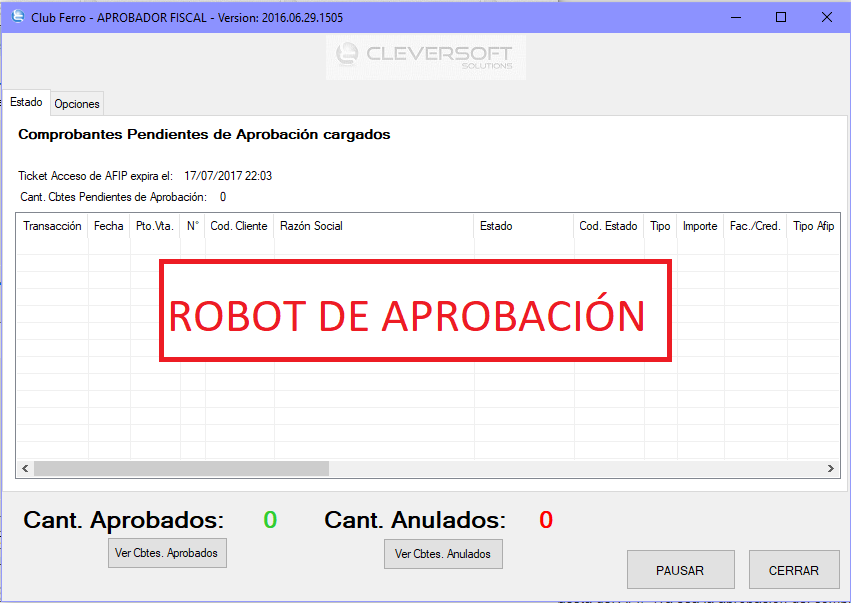
B) Procesador de Impresiones de Comprobantes: Es la parte del programa encargada de la generación de los archivos PDFs, Impresión de los comprobantes y Envios de email.

4) Si bien el Robot de Aprobación Fiscal iniciará automáticamente y enviará al AFIP los comprobantes para procesar, el Procesador de Impresiones quedará pausado.
Es recomendable que una vez que el Robot de Aprobación Fiscal termine de procesar TODOS LOS COMPROBANTES (es decir quede la lista vacía) recién en ese momento hacer clic en CONTINUAR del Procesador de Impresiones de Comprobantes.
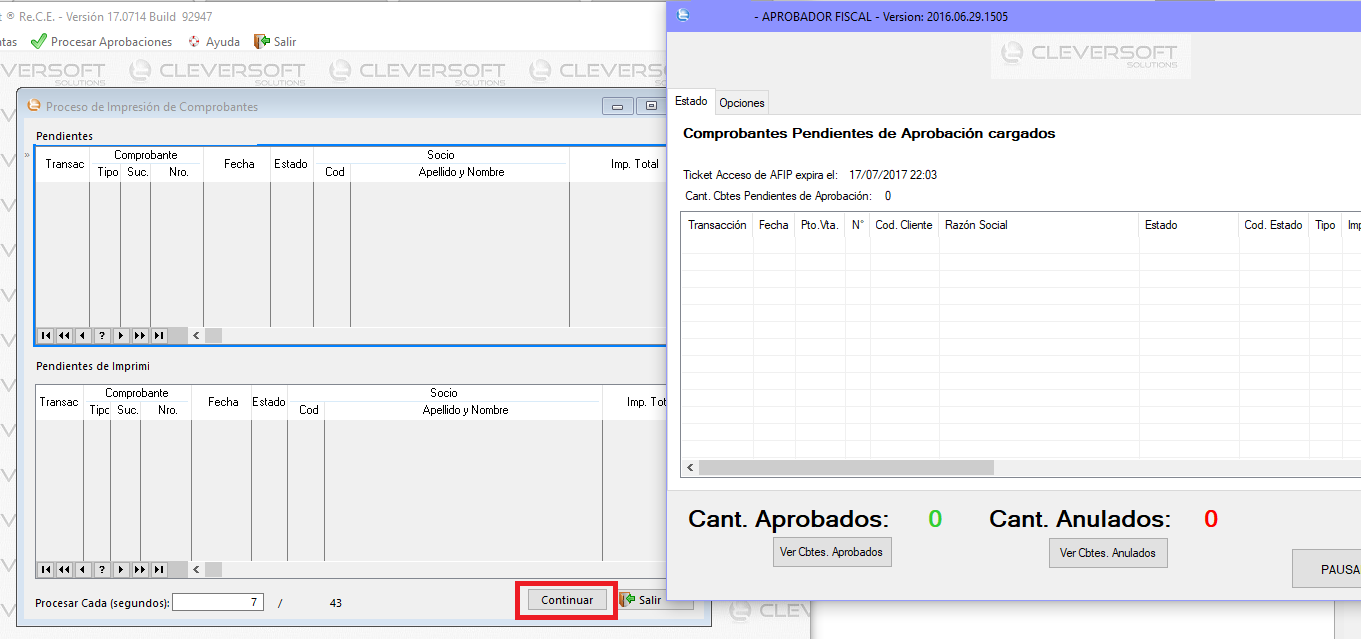
RECOMENDACIONES:
A) Cuando se deben generar varios Lotes de comprobantes Eléctronicos, es recomendable seguir los siguientes pasos:
1) Verificar que el sistema CleverRece NO SE ENCUENTRE ABIERTO EN NINGUNA PC.
2) Generar el primer lote de Facturación Electrónica desde el Sistema ERP / Club.
3) Revisar que los importes de los comprobantes generados sea el correcto.
4) Abrir el CleverRECE
5) Esperar a que el Robot de Aprobaciones cargue la lista con todos los comprobantes a aprobar.
6) Esperar a que el Robot de Aprobaciones apruebe todos los comprobantes de la lista (cuando termine de aprobar, su lista quedará vacia)
7) Recién en este momento hacer clic en CONTINUAR en el Procesador de Impresiones de Comprobantes. (VER PUNTO 4 de este manual)
8) Esperar a que el Procesador de Impresiones de Comprobantes termine de realizar todos los procesos con los comprobantes Pendientes (La lista de Pendientes deberá quedar vacía cuando termine)
9) Una vez terminado todo el proceso CERRAR EL CLEVERRECE
10) Recién en este momento generar el segundo lote de Facturación Electrónica desde el sistema ERP / Club y realizar todos los pasos nuevamente.
Nota 2: Cuando se activa esta opción, no se inicia pausado el Proceso de Aprobación del RECE (Robot de Aprobaciones), sino que se inicia pausado el proceso de generación de PDFs, impresión y Envio de Mails (Procesador de Impresiones) del RECE.
Para iniciar pausado el proceso de generación de PDFs, impresión y Envió de emails del RECE:
1) Verificar que el parámetro: RECE_Inic_Pausa esté con el valor 1. (TABLAS -> Configuración -> Parámetros del Sistema)
2) Abrir el CleverRECE:
3) Una vez abierto el programa se abrirá las 2 aplicaciones que lo conforman:
A) Robot de Aprobación Fiscal: Es la parte del programa encargado de enviar los datos al WebService del AFIP y recibir la respuesta del AFIP (ya sea la aprobación del comprobante o la anulación del mismo)
B) Procesador de Impresiones de Comprobantes: Es la parte del programa encargada de la generación de los archivos PDFs, Impresión de los comprobantes y Envios de email.
4) Si bien el Robot de Aprobación Fiscal iniciará automáticamente y enviará al AFIP los comprobantes para procesar, el Procesador de Impresiones quedará pausado.
Es recomendable que una vez que el Robot de Aprobación Fiscal termine de procesar TODOS LOS COMPROBANTES (es decir quede la lista vacía) recién en ese momento hacer clic en CONTINUAR del Procesador de Impresiones de Comprobantes.
RECOMENDACIONES:
A) Cuando se deben generar varios Lotes de comprobantes Eléctronicos, es recomendable seguir los siguientes pasos:
1) Verificar que el sistema CleverRece NO SE ENCUENTRE ABIERTO EN NINGUNA PC.
2) Generar el primer lote de Facturación Electrónica desde el Sistema ERP / Club.
3) Revisar que los importes de los comprobantes generados sea el correcto.
4) Abrir el CleverRECE
5) Esperar a que el Robot de Aprobaciones cargue la lista con todos los comprobantes a aprobar.
6) Esperar a que el Robot de Aprobaciones apruebe todos los comprobantes de la lista (cuando termine de aprobar, su lista quedará vacia)
7) Recién en este momento hacer clic en CONTINUAR en el Procesador de Impresiones de Comprobantes. (VER PUNTO 4 de este manual)
8) Esperar a que el Procesador de Impresiones de Comprobantes termine de realizar todos los procesos con los comprobantes Pendientes (La lista de Pendientes deberá quedar vacía cuando termine)
9) Una vez terminado todo el proceso CERRAR EL CLEVERRECE
10) Recién en este momento generar el segundo lote de Facturación Electrónica desde el sistema ERP / Club y realizar todos los pasos nuevamente.